Platform-specific Desktop Tips
Kicksecure Platform-specific Desktop Tips and Tricks, RAM Adjusted Desktop Starter, Virtual Console, Full-Screen
All Platforms[edit]
Disable Terminal Emulator Banner[edit]
The following greeting banner appears when a terminal shell bash prompt is opened.
Welcome to Kicksecure!
Kicksecure Copyright (C) 2012 - 2025 ENCRYPTED SUPPORT LLC Kicksecure is Freedom Software, and you are welcome to redistribute it under certain conditions; type "kicksecure-license" <enter> for details. Kicksecure is a compilation of software packages, each under its own copyright and license. The exact license terms for each program are described in the individual files in /usr/share/doc/*/copyright.
Kicksecure GNU/Linux comes with ABSOLUTELY NO WARRANTY, to the extent permitted by applicable law; for details type "kicksecure-disclaimer" <enter>.
Kicksecure is a derivative of Debian GNU/Linux and based on Tor.
Kicksecure is produced independently from the Tor (r) anonymity software and carries no guarantee from The Tor Project about quality, suitability or anything else.
Kicksecure is experimental software by means of concept and design. Do not rely on it for strong anonymity.
Type: "kicksecure" <enter> for help. uwt INFO: Stream isolation for some applications enabled. uwt / torsocks will be automatically prepended to some commands. What is that? See:
To disable the banner, follow these steps.
1. Open a terminal.
If you are using Kicksecure inside Qubes, complete the following steps.
Qubes App Launcher (blue/grey "Q") → Kicksecure App Qube (commonly named kicksecure) → Xfce Terminal
If you are using a graphical Kicksecure with Xfce, run.
Start Menu → Xfce Terminal
2. Run the following command.
Click = Copy Copied to clipboard!
3. Done.
The process is now complete.
See also: Disable Virtual Console Banner.
Shut Down Kicksecure[edit]
To shut down Kicksecure, open a terminal and run.
Click = Copy Copied to clipboard!
Alternatively, use the menu option:
- Kicksecure:
Start Menu→Log Out→Shut Down - Kicksecure for Qubes:
Blue Q button→Qubes Tools→Qubes Manager→kicksecure→Shutdown
Kicksecure means all Kicksecure platforms except Kicksecure inside Qubes. This includes Kicksecure on hardware, Kicksecure in VMs such as VirtualBox, Kicksecure KVM.
Virtual Consoles[edit]
Using Kicksecure as a Host Operating System[edit]
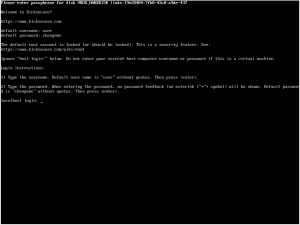
Virtual consoles![]()
is a feature inherited from Debian GNU/Linux which is unfamiliar to many users. The following keyboard shortcuts activate the Debian (not Kicksecure) feature:
- Text console: Press
Alt + Crtl + F1- Additional text consoles: Press
Alt + Crtl + F2orF3and so on.
- Additional text consoles: Press
- Graphical console: Press
Alt + Crtl + F7
See also Protection against Physical Attacks, Virtual Consoles.
Virtual Machines[edit]
Table: Virtual Console Activation
| Platform | Steps |
|---|---|
| KVM | The desired virtual console key shortcut can be selected under the Send Key option in a VM's graphical window.
|
| Qubes dom0 | Qubes dom0 inherited the same feature (Alt + Crtl + F1...).
|
| Qubes VMs | In order to access VMs in dom0, run: [1] sudo xl console vm-name. Replace "vm-name" with the name of the actual VM, for example.
Click = Copy Copied to clipboard! See also add Qubes host key to allow switching virtual console (ctrl + alt + F1) or SysRq for HVM |
| VirtualBox | The VirtualBox default is Right Ctrl + F2. [2]
|
Due to technical limitations, an easier to understand presentation like Kicksecure username login: or something similar cannot be shown. [3]
- Enter your username (this is most likely
user) and press<enter>. - Enter your password and press
<enter>.
Disable Virtual Console Banner[edit]
This process is similar to Disable Terminal Emulator Banner.
1. Open a virtual console.
2. Run the following command to restore the original bashrc (untested). [5]
Click = Copy Copied to clipboard!
3. Done
The procedure is complete.
Kicksecure[edit]
Disable Autologin[edit]
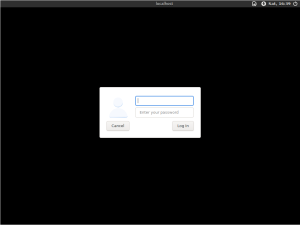
LightDM)Autologin is enabled by default in the login manager by Kicksecure.
See Login#Configuring_GUI_Autologin for detailed instructions on disabling autologin.
Minimal RAM Required[edit]
Kicksecure is based on Debian stable releases thus it will use similar Memory and Disk Space Requirements![]()
for Debian.
RAM Adjusted Desktop Starter[edit]
When booting up, a prompt will appear offering to prevent Xfce from starting. Users can also manually press Ctrl + C for the same effect.
By default, Kicksecure VMs are configured with 1280 MB virtual RAM. This can be reduced on systems with low available resources.
- If total RAM is more than 512 MB, the default desktop environment (Xfce) is started.
- If total RAM is less than 512 MB (for example, the minimum 256 MB RAM requirement), Xfce is not started.
Users with low RAM resources should find this convenient because Kicksecure RAM can be reduced to 256 MB and still function.
Further, if something needs configuring or checking, 512 MB RAM can be assigned to automatically boot into the graphical Xfce desktop. Additional settings are available in folder /etc/rads.d to configure this feature: additional RAM can be added (but still not choosing to boot into a desktop environment), different display managers can be used and so on. See file /etc/rads.d/30_default.conf for configuration examples.
For more information, see RAM Adjusted Desktop Starter.
Disable the Graphical Desktop Environment[edit]
This is for advanced users only.
To stop the graphical desktop environment.
Click = Copy Copied to clipboard!
To disable automatic start at boot of the graphical desktop environment.
Click = Copy Copied to clipboard!
To restart the graphical desktop environment.
Click = Copy Copied to clipboard!
To re-enable automatic start at boot of the graphical desktop environment.
Click = Copy Copied to clipboard!
To uninstall the graphical desktop environment software packages, not that understanding Kicksecure meta packages is prerequisite knowledge. Then package non-qubes-whonix-gateway-xfce / non-qubes-whonix-workstation-xfce can be removed. Or alternatively, download the Kicksecure CLI version or build it from source code.
related: Using Kicksecure with Other Desktop Environments such as GNOME, KDE, LXDE, MATE, ...)
Use Full-screen Mode[edit]
It is recommended to work in full-screen; this feature is also inherited from VirtualBox. To activate and deactivate full-screen mode, press the VirtualBox Host Key + F. The current Host Key is visible in the bottom right corner of VirtualBox. The VirtualBox default is Right Ctrl + F.
Host key can be changed using VirtualBox → Global Settings → Input → Host Key.
Full-screen mode leads to the Kicksecure (and Debian) default resolution and color depth of 1920x1080x24.
Xfce Scaling[edit]
A number of displays found in high-end laptops and desktops have High Dots Per Inch (HiDPI), providing a high resolution in a relatively small format. High-resolution mode can cause problems with certain software and the following adjustments may be necessary to improve HiDPI presentation in Xfce. [7]
Table: Xfce Scaling Options
| Configuration | Description |
|---|---|
| Fonts | Change the DPI (dots per inch) parameter as follows: [7]
For example, it is reported that a value of |
| gtk2 Menus and Buttons | Follow these steps to change the default icon sizes of gtk2 menus, buttons and so on: [7]
Click = Copy Copied to clipboard! Note that the "gtk-dnd" parameter is for the icons during drag'n'drop, while the others are self-evident based on their name. Any value supported by the icon theme can be used. |
| System Tray Icon Size | Follow these steps to enlarge icons in the system tray: [7]
|
| Task Bar Size | To change the size of the task bar:
|
| Window Manager Style | Xfwm has two hidpi themes: Default-hdpi and Default-xhdpi. Change the theme as follows: [7]
|
Default Home Folder Configuration Files Reset[edit]
Before following these instructions to wipe the whole Xfce settings folder and restore defaults, it is recommended to backup existing Xfce settings.
1. Open a virtual console.
2. Logout from and stop Xfce by halting Kicksecure default login manager gdm3.
Click = Copy Copied to clipboard!
3. Trash folder ~/.config/xfce4.
4. Delete the first-boot-skel.done file.
Click = Copy Copied to clipboard!
5. Re-add Kicksecure Xfce configuration files.
Click = Copy Copied to clipboard!
6. Restart the display manager to restart Xfce.
Click = Copy Copied to clipboard!
7. Done.
The process has been completed.
Kicksecure-Qubes[edit]
Avoid VM Full Screen Mode[edit]
It is unrecommended to allow Kicksecure-Qubes or other VMs to completely "own" the full screen![]()
. Overriding Qubes' GUI virtualization daemon restrictions means the colored decorations drawn by each VM window will not be visible. In this case, a malicious application might not actually release the full screen (while it appears normal), or the full desktop may be emulated so users are tricked into entering sensitive information inside false "trusted" domains. [8]
See Also[edit]
Footnotes[edit]
- ↑ This is not a real virtual console, but using login.
- ↑
Inside VirtualBox, the
Alt + Ctrlkeys are already registered by the host operating system. Host key can be changed usingVirtualBox→Global Settings→Input→Host Key. - ↑
The
loginprogram unfortunately does not provide this option. - ↑
Rationale for Change from Default Password changeme to Empty Default Password

- ↑ Please leave feedback if this step works correctly.
- ↑ A) Run the following command. Click = Copy Copied to clipboard!
- ↑ Jump up to: 7.0 7.1 7.2 7.3 7.4 https://wiki.archlinux.org/title/HiDPI#Xfce

- ↑ https://www.qubes-os.org/doc/how-to-enter-fullscreen-mode/


We believe security software like Kicksecure needs to remain Open Source and independent. Would you help sustain and grow the project? Learn more about our 12 year success story and maybe DONATE!

























